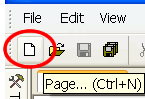
Create The Search Page
First create the 3 blank pages, this search will be using search, results and more. If you already have a web page designed that you wish to use as the search start then just import it via File > Import
To create a new page click on the page image under file or click on File then New > Page
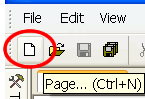
Once you have your 3 pages which are called search, results and more open the search page

| Step 1.
Click on the search page where you want to insert the search box then
from the Toolbox click on Text Box, easyGen will ask you if you want to
insert the text box in a form, click yes. Using the return (enter) key
on your keyboard create some space in the form by clicking before and
after the text box and on both occasions press return on your keyboard.
Before your search box you can enter some text like we have done
"Which Area to search" then underneath add a submit button
from the toolbox. You can change the text on the button from
"Submit Query" to anything you like ie "Search" to
do this click on the button, then click on the Properties Inspector
Tab |
|
 |
|
| Step 2. Click on the Text Box so it becomes selected and in Properties change its name from Text1 to something more appropriate Like "Search". This is not a requirement but does help you identify the box later. | Step 3.
Double Click on the form link |
 |
Next to action select from
the drop down "results". This tells the page to send the
information entered in the Text Box to the results page. |
|
Your properties for the FORM should now look like below: Also note the method we are using to transfer the information is "post" you could also use the GET method if you prefer but for this demonstration we will leave the method as "POST". You can now add your own design to your search page, all the dynamic bits are now finished. |
|
|
Now click on the save icon
|
|